In this blog I’d like to show you the recently released preview of Azure RemoteApp services. The Azure RemoteApp services build’s on the Remote Desktop Services (RDP) protocol. RemoteApps can be published deployed cloud only in Azure, using your existing RemoteApp solution in your on premise datacenter by VPN and in a hybrid configuration mixing cloud on premise RemoteApps and Azure RemoteApps in one solution. RemoteApps can be accessed from a variety of devices as from (of course 😉 ) Windows, iOS, Mac OS X, and Android. Microsoft hasn’t stated anything about Windows Phone on the RemoteApp introduction website, but I’m sure that at general availability of the Windows Phone RDP client this functionality will be provided to this device to. At the end of this blog I will show you some screenshots using RemoteApp on an Android phone and an iPad.
Create a cloud based RemoteApp service
The creation of a RemoteApp service can be executed from the Azure management site. In this demo I’ll add a simple cloud based RemoteApp service build on a predefined template provided by Microsoft. This template provides a Windows Server 2012 R2 image with Office 2013 preinstalled on it. As stated before RemoteApp builds on Remote Desktop Services, so if you want to create your own template it must be configured for Remote Desktop Services. At this moment Microsoft is building up its documentation on this, so not all detailed information is published yet. Basically it isn’t much different as a classic RDS deployment on the back-end. The front-end, which is more or less a RDS gateway/RD web access role, is provided from Azure. What is does not provide, at least not at this moment, is a farm of RemoteApp servers. It depends on a single one server in Azure for now, so no redundancy at the application level at this point.
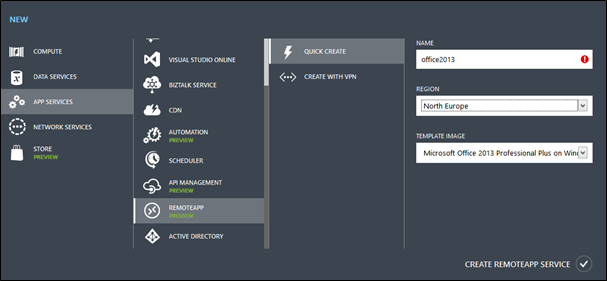
After the image is deployed, this takes a while due it is deploying a full server image in Windows Azure, you can open the RemoteApp page in Azure to configure it.
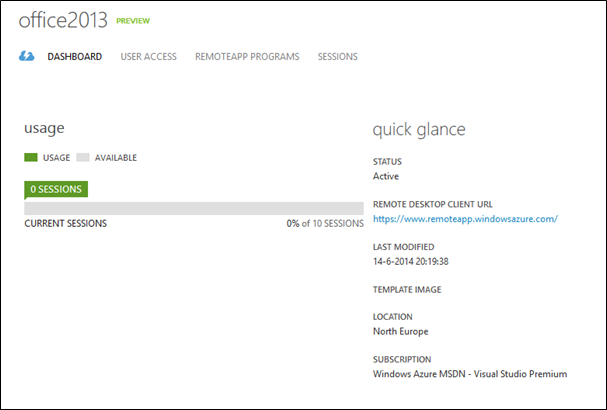
To configure basic functionality a couple of steps have to be fulfilled or checked:
- User access configuration?
- What are the RemoteApps that are published?
- Where can I download the RemoteApp client for Windows?
First of all we need to assign a user to the RemoteApp service. Here you can add the accounts that you are using for your Azure subscription and you can also add users that you have added or synced with Azure Active Directory. This enables the possibility to integrate your RemoteApps with you existing Azure Active Directory subscription and clears the way to access RemoteApps with on premise accounts that are federated with Azure. At this point I stick with my default Azure subscription account, which is a Microsoft account.
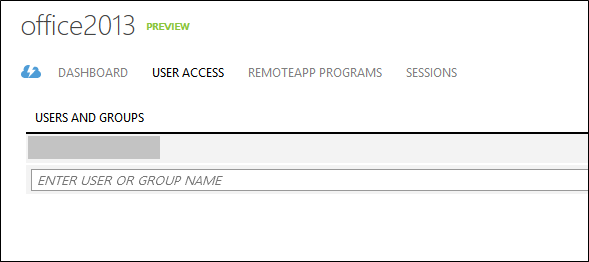
Next we’ll check the applications that are published by default. As you may notice it are all of the Office 2013 applications including Project 2013 and Visio 2013. Here you can also add additional applications which I mention later in this blogpost.
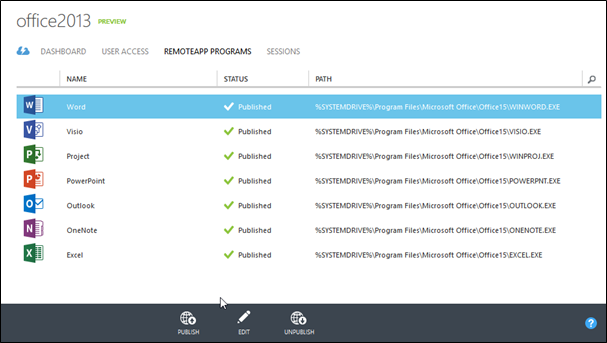
Now we are at the point that we can start accessing the RemoteApps that are published in this RemoteApp demo. As you can see, the steps that are needed to create a basic RemoteApp deployment are very easy. To download the RemoteApp client you can go to https://www.remoteapp.windowsazure.com/ClientDownload/WindowsDemo.aspx and click on “Download ‘RemoteApp’ client for Windows”. The RemoteApp client will be installed using a click to run application installer. After installing the RemoteApp client it will be available in the Windows Start Menu.
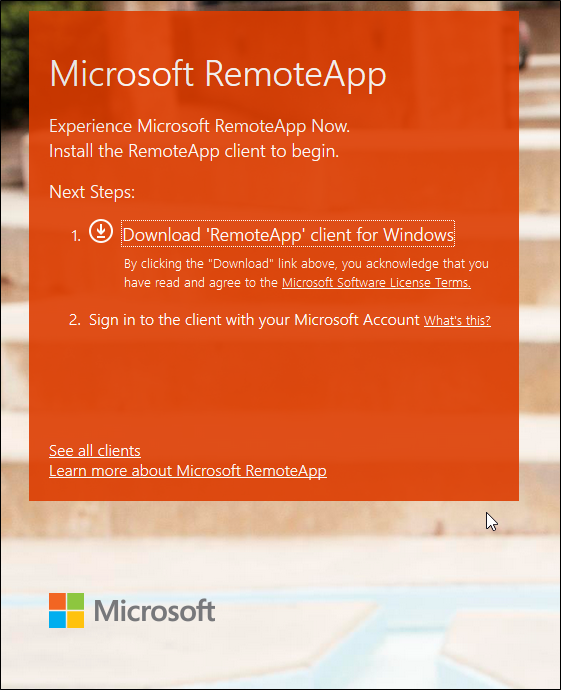
When you first start the RemoteApp client on your Windows Desktop is will ask you for your credentials. Initially you will not connect to your RemoteApp environment in Azure. First it will ask you if you accept the invitation for the published RemoteApp resources.
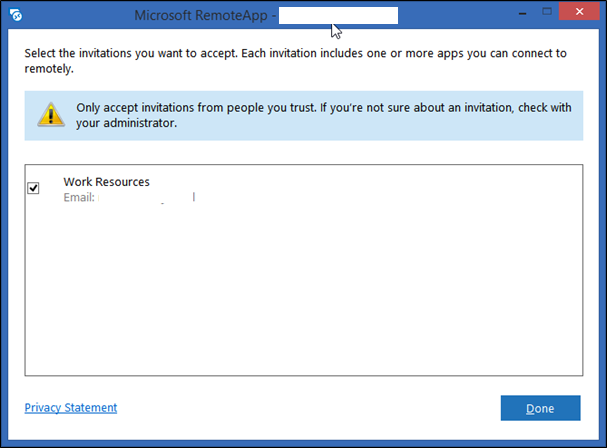
After accepting the RemoteApp resources you are able to start the RemoteApps from the RemoteApp panel. From this point it is more or less the same as a classic RemoteApp deployment in your on premise environment. It uses a RDS client to start the RemoteApp in Azure.
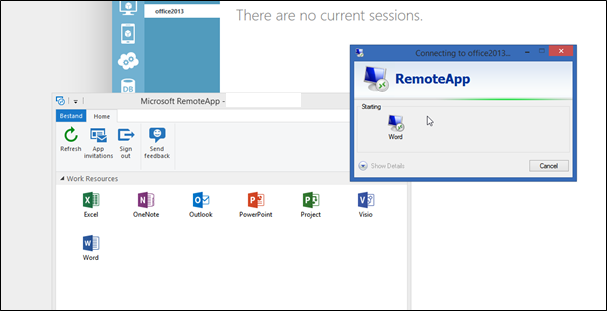
Here you can see that, when starting Word 2013, it starts the application seamless on your desktop.
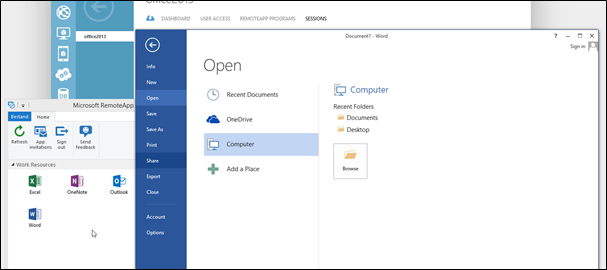
Back in the Azure management portal you can monitor basic session status of the users that are connected.
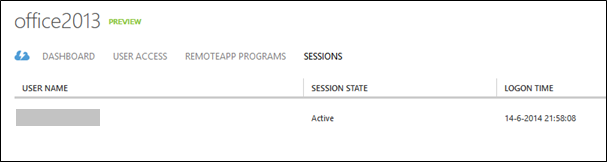
How about additional programs?
As state earlier in this blog post it is possible to publish additional software that is installed on the RemoteApp host. Microsoft has been really polite and added some additional software packages in the provided RemoteApp image in Azure. This way it’s possible to publish additional installed programs. Below is a list of programs that is built from the Start Menu on the RemoteApp server. In this demo I’ve added Acrobat Reader XI, Internet Explorer, Calculator (what could we do without it 🙂 ) and Windows Media Player.
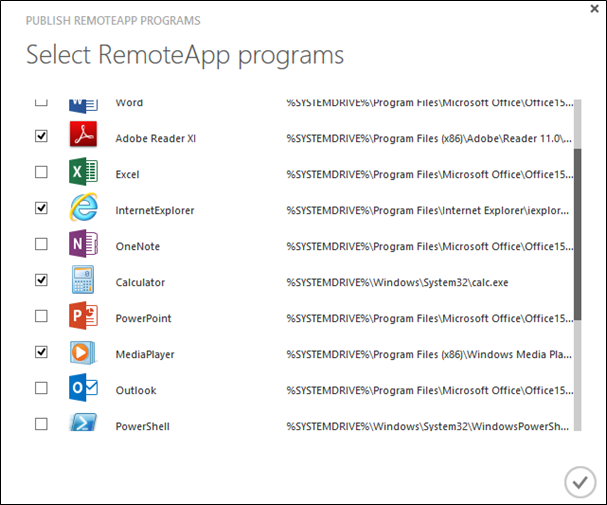
When the RemoteApps are published, just refresh the RemoteApp client on your desktop and you are good to go! Another way to add published programs in the RemoteApp services is by using a path to the executable. I will not further write about that because the outcome is more or less the same as through the Start Menu.
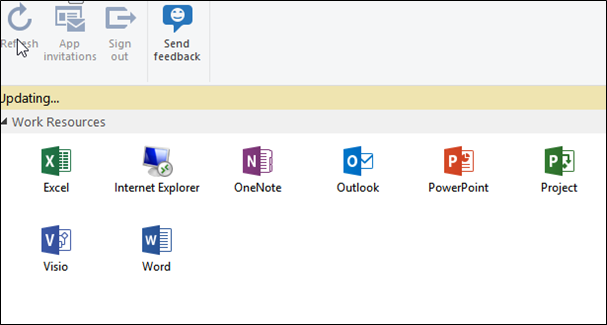
Is Brazil in Northern Europe?
When playing with RemoteApps in Azure I’ve also tested Internet Explorer as a RemoteApp, this had a surprisingly result. As you may know Microsoft sets its MSN website as Internet Explorers default homepage. This is carried out using a forwarder that’s pointing you the MSN website of your region. As you may noticed above I’ve been provisioning my RemoteApp service in Northern Europe, but surprisingly it redirected me to the Brazilian MSN homepage (see the screenshot below).
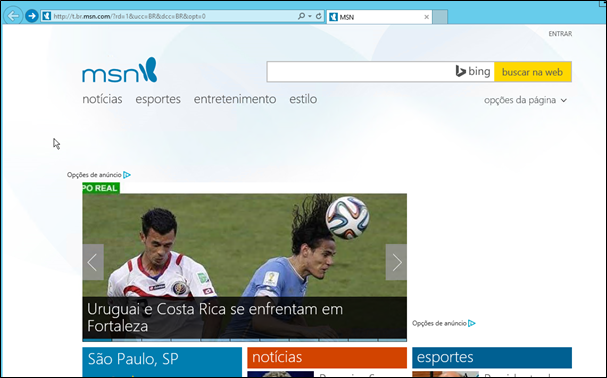
When further investigating this using an IP location finder website, that queries multiple geolocation providers, it gives the result as shown below:
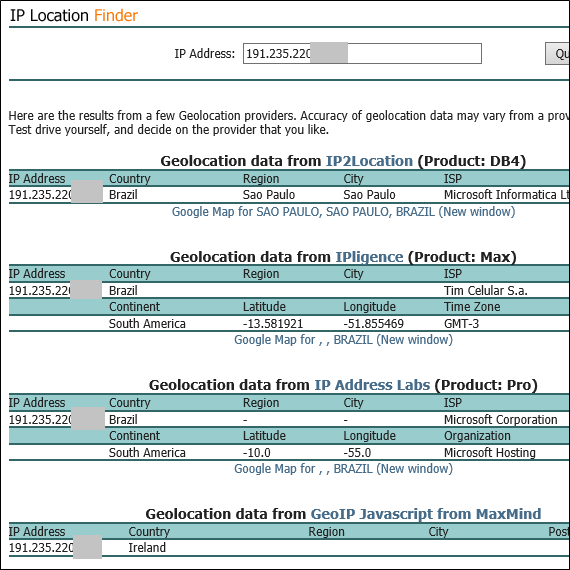
As you can see most geolocation providers are mapping the IP address used to a Sao Paolo, Brazil. Maybe it’s a World Cup joke ;-), but in a more realistic way it could have something to do with the shortage of IPv4 IP addresses at Microsoft, which has been reported in the news recently. It’s possible that Microsoft is assigning IP addresses from other regions to their Europe datacenters to fill up a shortage of IP addresses. It must be said that GeoIP pointing more in the right direction. Will others follow later on?
Final toughs
Personally I have big expectations on the services that are being provided in Windows Azure. This new RemoteApp service and, the recently released, Azure AD Application Proxy functionality will bring hybrid integration with cloud and on premise to a new level. In my work environment I see more and more organizations that are developing a BYOD strategy or even planning to build a cloud only desktop workplace using SAAS applications like Office 365 and other cloud based SAAS services. As in most of the big companies around the world there are still some legacy applications left that cannot be supplied in a cloud model at this moment. With the functionality provided using Azure RemoteApp and Azure AD Application Proxy it clears the way to fulfill the goal creating a cloud based workplace and continue the support of these legacy applications. Microsoft is currently working hard in building their cloud services in Azure. Features I’d like to see in the near future are for instance the support for high availability using a farm of RemoteApp servers and providing fine-grained access control to applications.
Other devices
Last of all, I want to show you some screens of RemoteApps on mobile devices like an Android smartphone and an iPad.
Android:
Application List:
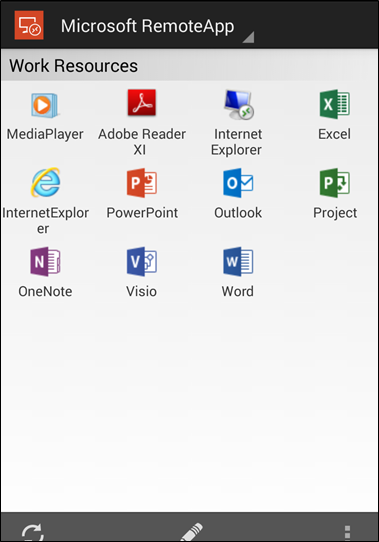
List of published applications:
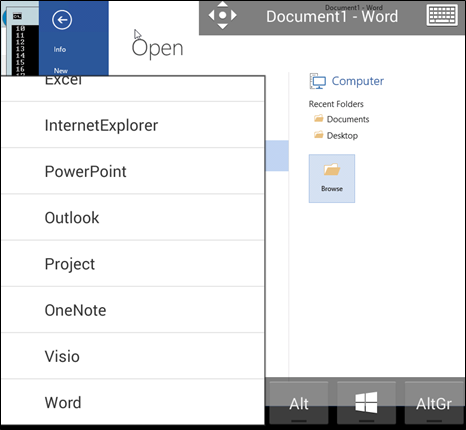
List of open applications:
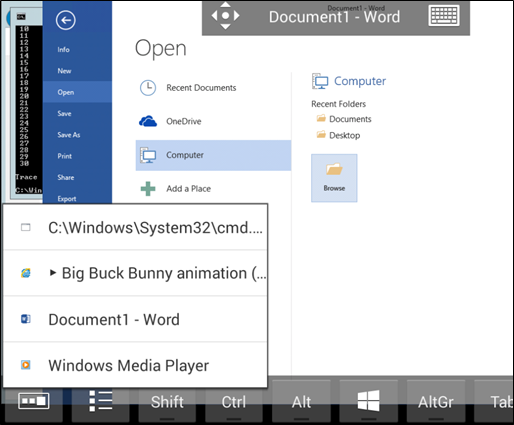
iPad:
Application List:
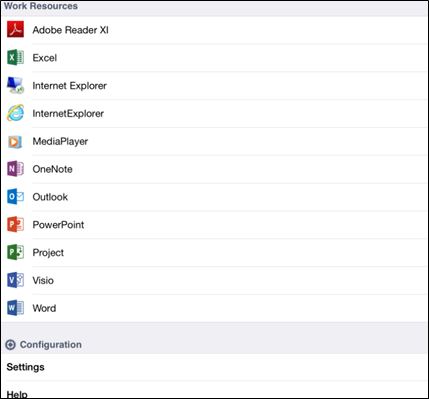
List of published applications:
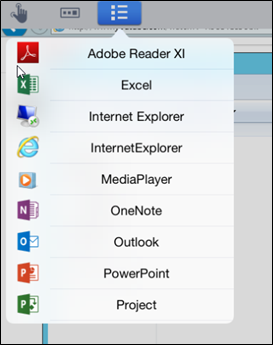
List of open applications:
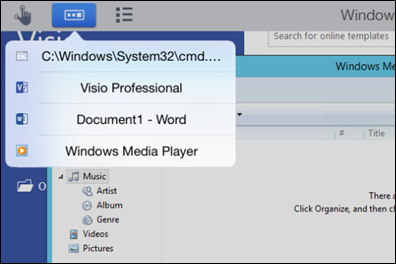
Login